Your Step-by-Step Guide to Fix QuickBooks has Stopped Working Error
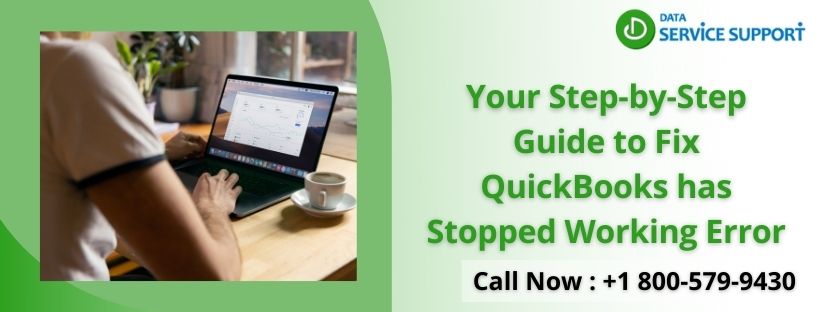
Stuck with QuickBooks has stopped working error? Don’t worry. This article will provide a step-by-step resolution on the issue. But, before proceeding to the troubleshooting, you need to understand some facts about the same. The error usually arises when a user tries to open QuickBooks. Damaged or missing QBWUSER.INI file and corrupted hard drive are the main triggers of the error. On the occurrence of this error, users sometimes get a message, “A problem caused the program to stop working correctly.” The error causes QuickBooks to quit itself, or sometimes the program freezes. Follow the complete blog to learn more about QuickBooks not responding when opening issue.
We understand how difficult it is to resolve QuickBooks has stopped working error on your own. If you need any assistance to resolve it, dial +1 800-579-9430 and consult with certified QuickBooks professionals
What are the reasons behind QuickBooks not responding error?
There could be several prominent reasons behind the error. Go through some most common of them listed below:
- Your device may have a damaged Windows operating system.
- Your company file name exceeds the characters limit given by Intuit.
- QuickBooks Desktop installation is either damaged or corrupted.
- QBWUSER.INI file is either damaged or missing.
- There is some damage to the QuickBooks program files.
Read more :- QBDBMgrN not running on this computer
Troubleshooting Methods to Resolve QuickBooks Windows app not working issue
Method 1. Fix program issues with Quick Fix my Program from the QuickBooks Tool Hub
- Close all company data files, then the QuickBooks program.
- Get the QuickBooks Tool Hub setup file of the most recent version.
- Save the file somewhere you can easily find it, such as your Windows Desktop or the Downloads folder.
- Open the downloaded QuickBooksToolHub.exe file and start following the on-screen steps to install the application.
- Next, tick the agree to the terms and conditions checkbox to finish the installation.
- Once the installation process completes, go to your Windows desktop and double-click the QuickBooks Tool Hub icon to open the program.
- From the tool hub, choose Program Problems and click Quick Fix my Program.
- Now, open QuickBooks Desktop, then the company file, and check if the issue is resolved.
If Quick Fix my Program fails to resolve the issue, try the next method.
Method 2. Put Program Diagnostic Tool from the QuickBooks Tool Hub to use
The QuickBooks Program Diagnostic tool will diagnose and resolve issues related to Microsoft components that QuickBooks Desktop uses. The following steps will guide you through utilizing the tool:
- If closed, close the QuickBooks Tool Hub again.
- From there, select the Program Problems menu and click QuickBooks Program Diagnostic Tool.
- Wait till the tool diagnoses and fixes Microsoft components issues. It may take around 20 minutes.
- Once the tool completes the repair process, reboot your computer and start QuickBooks.
If the problem recurs, follow the next method.
Read more :- QBCFMOnitorservice not running on this computer
Method 3. Change the name of the QBWUSER.INI file to fix its damage
If you get this issue due to a damaged or missing QBWUSER.ini file, you can fix this by renaming the file. Down below are the steps to do so:
- Open the folder that contains the QBWUSER.ini file. If you can’t find the folder, you need to enable hidden files and folders. Here’s how:
From your Desktop or System Tray, open File Explorer to open the File Explorer.
Choose the View tab and select Hidden items.
- Now, right-click the QBWUSER.ini file and click Rename.
- Change the file name by adding .old at the end of the file name.
- Next, give the EntitlementDataStore.ecml file a new name.
- Open the QuickBooks Desktop application.
If QuickBooks opens after changing the names of QBWUSER.ini or EntitlementDataStore.ecml file, try to open a sample company file. If you can open a sample company file but not the company file, you need to change the location of the company file.
Method 4. Move your QB company file to a new location
- Open the QuickBooks program, then select the company file you want to move.
- Tap the F2 key to open the Product Information window and look for the location of the company file in the File Information section.
- Now, tap the Windows key on your screen and open File Explorer.
- Open the company file folder and right-click the company file you want to move.
- Select Copy, open a new location on your local drive, and create a new folder.
- Paste the file in the new folder.
If you are unable to resolve QuickBooks has stopped working error even after following the solutions given above, then get in touch with the QuickBooks technical support team by calling us on our customer service number +1 800-579-9430.
Related article :- QuickBooks data conversion service






