How to Update Battery Drivers in Windows
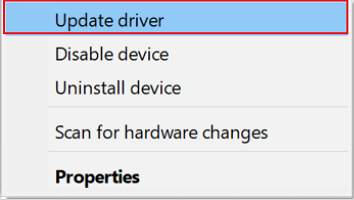
If your computer is facing system crashes or Blue Screen of Death then it is possible that the battery is functioning very poorly. There could be numerous reasons why this battery is not functioning in a proper manner but one of the most common reasons is outdated drivers. When the outdated drivers are not updated for a long time or the right one is downloaded then the motherboard and battery are not able to communicate with one another.
Update Battery Drivers In Windows
1. Download Battery Driver Through Manufacturer’s Website
The component’s website usually has all the required information. So for this method, you need to install the driver by visiting the website.
- Go to the battery manufacturer’s website. Here, look for the driver which is compatible with the system.
- Now download the compatible driver file here.
- Unzip the downloaded file as soon as it is downloaded.
- Follow the instructions available on the screen and install the battery drivers as required.
2. Install Battery Driver Using Device Manager
Device Manager is another feature which is built inside the computer from where you can download, install as well as update the battery driver. To make this work, here are some steps.
- Press Windows + R key at the same time.
- As the Run box opens up, type ‘devmgmt.msc’ in here and click OK. This will open up the Device Manager.
- As soon as the Device Manager opens, look for Batteries to expand them open.
- Right click on the battery you possess, right click on it and choose ‘Update driver’ from all the options available.
- Pick ‘Search automatically for updated driver software’ from all the options provided.
Now wait for sometime till Windows will find a driver updater. Although this process is little time taking, it will help you figure out downloading the driver.
3. Reinstall Driver Using Device Manager
In order to reinstall the driver, open the Device Manager. For this press Windows + R at the same time and click the option of Batteries to expand it. Now right click on the battery you possess and click ‘Uninstall Device’.
Now check the option which says ‘Delete the driver software for this device’ and select ‘Uninstall/OK’.
Wait for the uninstallation to happen and then restart the computer. As soon as Windows computer starts, it will automatically download the driver related to the battery.
4. Update Battery Driver Using Advanced Driver Updater
The battery driver could be easily updated with this tool as it is a straightforward tool, detects the outdated driver from the computer and updates it instantly. For this, follow the steps mentioned here in order to update the driver.
Step 1: Download and install the tool called Advanced Driver Updater on your computer.
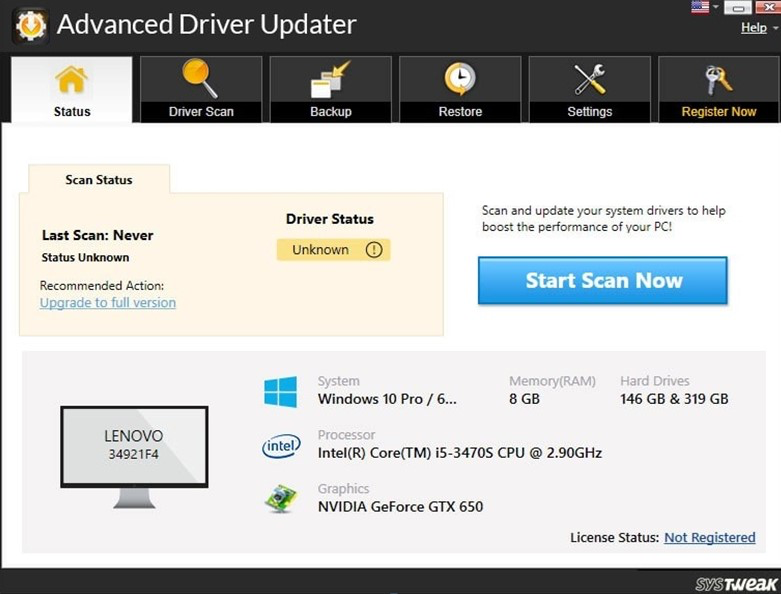
Step 2: Click ‘Start Scan now’ and this will list out all the drivers present within the system.
Step 3: Now locate the battery driver here and click ‘Update’ right beside it. You can even choose to click the button ‘Update All’.
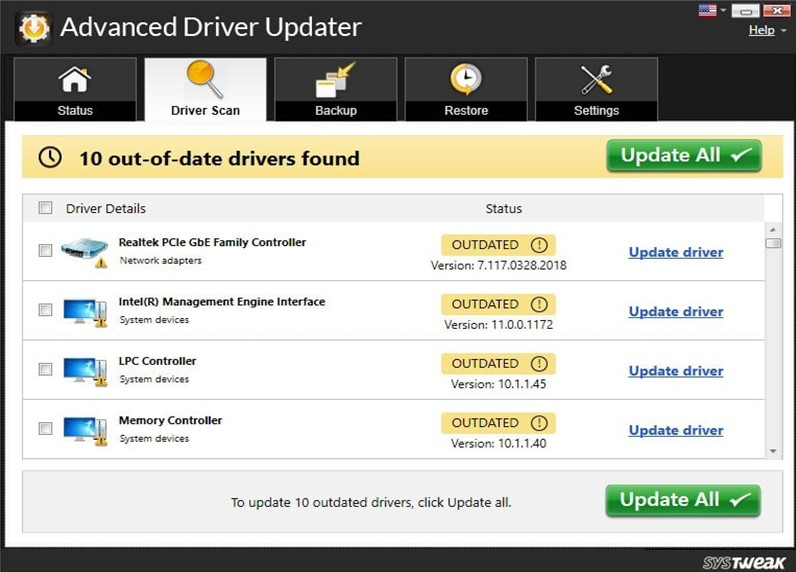
These steps mentioned above will automatically search the particular drivers and update them immediately.
This tool is also good in taking backup of the drivers so that if you wish to restore them during any malfunctioning of the new driver, it can be rolled back. Once the driver is updated, you can restart the computer and see if the driver has been successfully updated. It is mostly that no battery driver will bother you in between. Moreover, it is capable of working on Windows 11, 10 or lower versions available. Try it out today, schedule the updates or look for driver synchronization with the help of this best driver updater.
Wrap Up
We hope that you have figured out how to update battery drivers in Windows with the help of this blog here. Yes, you can go through all the steps in order to update the battery driver but the best step to download and install the latest driver is Advanced Driver Updater. It is because this software is good for automatic detection of drivers available in the system and updating them side by side. Not just one, you can update all the outdated drivers present within the system.
If you don’t wish to invest in a smart tool then try reinstalling the outdated drivers and restart the computer. It is mostly that the required driver will automatically show up and save you from the hassle of searching for a driver manually. We would like to know which of the above methods have worked best for you and which other methods would you like to recommend to other readers in the comments below.






